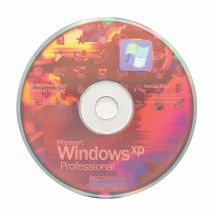 When I turned the SI1520 on for the first time, I finally could use the famous Windows Vista. Well, I've been hating it from the very start.
When I turned the SI1520 on for the first time, I finally could use the famous Windows Vista. Well, I've been hating it from the very start.Apart from the problems with the activation that I've already talked about, it is too heavy for the system, too slow, and most of the important programs I needed wouldn't run (Nikon Capture, for example). And don't let me start on games...
So I've decided to downgrade to Windows XP (although I consider it an upgrade, since the laptop now works smoothfully and VERY fast!).
In order to install XP you need an original Windows XP Installation disc, of course. The problem is that the SI1520 comes with no floppy drive, therefore (unless you have a USB floppy drive) you won't be able to load the drivers for the SATA controller, which the XP setup won't recognize otherwise.
If this is the case, there are a couple of nice programs out there that solve this problem for us. The most common are nLite and XP-Iso-Builder.
I've used XP-Iso-Builder, and it worked just fine. But before you proceed you have to download all the XP drivers for the SI1520 from the Fujitsu-Siemens website.
We assume you already did that, and that you have unzipped them all in their respective directory (tip: I STRONGLY advise to unzip them on a USB pen).
Now you can start XP-Iso-Builder and create an "SI1520XPCD". The process is divided into eleven steps, but only a few of them are the key ones. What's important is that:
- in Step 1 you indicate your original Windows XP setup CD as the source disc, then select a Temporary folder where the program can copy the files.
- in Step 6 you add the SATA controller driver: just browse to where you unzipped the drivers (USB pen anyone?), enter the directory of the SATA drivers, and point to the file called txtsetup.oem. A dialog windows opens up, asking for which controller to select. Just select them all, so to be safe.
- Step 7 is not mandatory but useful: integrate ALL the other drivers you downloaded from the FSC site, so that you won't have to install them one-by-one after the XP installation. But you can do that anyway, it just takes a little longer.
- Just skip everything else, and in Step 11 select where to save the new ISO image of your Amilo XP CD. Then select "Start integration" and just wait until the program gives you the message "Image successfully created". If it does not say so... sorry, you must have made something wrong. Try to repeat every step.
Now, assuming you burned the image correctly, you will have the brand new XP installation disc. Just put it into your SI1520 and install XP as usual.
It's almost done! In fact when you boot to XP, you will eventually notice that the sound card was not recognized (and you will hear system beeps instead of sounds).
Let's solve this too.
- download the "High Definition Audio Codecs" from Realtek website
- unzip them and install them
- the system will then asks for a file called CHDAud.sys
- insert the USB pen with the drivers downloaded from the Fujitsu-Siemens website
- browse to the Conexant_Audio_3.12.0.50 directory (name might change with future updates of the driver)
- select the required file, and click OK.
Now you have a fully working Windows XP on your Amilo SI1520. Yes, you won't have Aero, but believe me, you won't miss it at all.